วิธีเตรียมการนำเสนอข้อมูล OIT ประจำปีประเมิน
ลำดับขั้นตอนวิธีเตรียมการนำเสนอข้อมูล OIT
กรณีไม่มีการเปลี่ยนแปลงหัวข้อตรวจประเมิน มีลำดับขั้นตอน ดังนี้
- ปรับ เปลี่ยนแปลง แก้ไข หรือเพิ่มเติมเนื้อหาในบทความหรือประกาศข่าวต่างๆตามหัวข้อเมนูของเว็บไซต์ ให้เป็นปัจุบันหรือตรงตามข้อกำหนดของคณะกรรมการตรวจประเมิน [.. ดูวิธีการทำงาน ..]
- ตรวจสอบ แก้ไข หรือเพิ่มเติมเส้นการเข้าถึงบทความหรือประกาศข่าวต่างๆ ตามหัวข้อหรือตัวชี้วัดในการตรวจประเมิน [.. ดูวิธีการทำงาน ..]
กรณีมีการเปลี่ยนแปลงหัวข้อตรวจประเมิน มีลำดับขั้นตอน ดังนี้
ดำเนินการโดยผู้ดูแลระบบ
- ปรับ เปลี่ยนแปลง แก้ไข หรือเพิ่มเติมหัวข้อเมนูของเว็บไซต์ ให้ตรงกับที่กำหนดใหม่โดยคณะกรรมการตรวจประเมิน
- ปรับ เปลี่ยนแปลง แก้ไข หรือเพิ่มเติมตัวชี้วัดหลัก ข้อมูลตัวชี้วัดย่อย และ กลุ่มหัวข้อในการประเมิน OIT ให้ตรงกับที่กำหนดใหม่โดยคณะกรรมการตรวจประเมิน
- ปรับ เปลี่ยนแปลง แก้ไข หรือเพิ่มเติมหัวข้อการเปิดเผยข้อมูลสาธารณะ และ หัวข้อการป้องกันการทุตริต ให้ตรงกับที่กำหนดใหม่โดยคณะกรรมการตรวจประเมิน
ดำเนินการโดยผู้ดูแลเว็บไซต์
- ปรับ เปลี่ยนแปลง แก้ไข หรือเพิ่มเติมเนื้อหาในบทความหรือประกาศข่าวต่างๆตามหัวข้อเมนูของเว็บไซต์ ให้เป็นปัจุบันหรือตรงตามข้อกำหนดของคณะกรรมการตรวจประเมิน [.. ดูวิธีการทำงาน ..]
- ตรวจสอบ แก้ไข หรือเพิ่มเติมเส้นการเข้าถึงบทความหรือประกาศข่าวต่างๆ ตามหัวข้อหรือตัวชี้วัดในการตรวจประเมิน [.. ดูวิธีการทำงาน ..]
วิธีการทำ "ไฮเปอร์ลิงค์" ข้อความหรือภาพ
การทำ "ไฮเปอร์ลิงค์ (Hyperlink)"
นิยมเรียกสั้นๆว่า ลิงค์ (อังกฤษ: link) เป็นการสร้าง การเชื่อมโยงหลายมิติ ด้วยคำ ข้อความสั้น ประโยค หรืออาจเป็นภาพที่แสดงอยู่ในเอกสาร HTML เพื่อเรียกเปิดเอกสาร HTML หรือแฟ้มอื่นๆที่ได้ผูกการเชื่อมโยงกันไว้ ด้วยการคลิกเม้าส์ที่บนคำ ข้อความสั้น ประโยค หรือภาพนั้น สามารถเป็นได้ทั้งแบบเชื่อมโยงภายในเอกสารเดียวกัน (Internal) หรือเชื่อมโยงกับเอกสารภายนอก (External) โดยเฉพาะอย่างยิ่ง เอกสาร HTML บนระบบเครือข่ายอินเตอร์เน็ตผ่านการทำงานกับเว็บเบราว์เซอร์ เช่น เว็บเพจ เป็นต้น
ลักษณะพิเศษเฉพาะตัวของ ข้อความที่เป็นลิงก์มักจะปรากฏเป็นสีหรือรูปแบบที่โดดเด่นกว่าข้อความรอบข้าง รวมทั้ง เมื่อเลื่อนเม้าส์ไปอยู่เหนือข้อความหรือภาพ สัญลักษณ์จะเปลี่ยนจากหัวศรเป็นรูปมือทันที เมื่อผู้ใช้งานคลิกเม้าส์บนข้อความ/ภาพที่เป็น "ลิงค์" ก็จะมีการเรียกเปิดแฟ้มเอกสารหรือเว็บเพจตาม url ที่ระบุไว้ แทนการพิมพ์ในแถบที่อยู่ของเว็บเบราว์เซอร์โดยตรง
การแทรก/แก้ไข "ลิงค์ (Link)"
1. สร้างแถบคาดที่ คำ ข้อความสั้น หรือประโยค หรือคลิกเม้าส์ที่ภาพที่ต้องการจะให้เป็น "ลิงค์"
2. เลื่อนเมาส์ไปคลิกที่ปุ่มคำสั่งรูปสัญลักษณ์ จากแถบเครื่องมือด้านบน
3. ที่ช่องรับข้อมูล
"URL" ให้ใส่ตำแหน่งที่จัดเก็บแฟ้มหรือเว็บเพจที่ต้องการเรียกเปิด
"ข้อความที่จะแสดง" ให้พิมพ์ข้อความที่เป็นลิงค์ (ปรกติจะแสดงข้อความในแถบคาด)
"ชื่อเรื่อง" ให้พิมพ์ข้อความสั้นที่ต้องการให้แสดงทุกครั้งที่เม้าส์อยู่เหนือลิงค์
"Rel" ให้ใช้ค่าปริยาย "ไม่มี"
"เป้าหมาย" เลือก
"ไม่มี" จะแสดงเอกสารหรือเว็บเพจอยู่ในหน้าเดิม
"เปิดหน้าต่างใหม่" จะแสดงเอกสารหรือเว็บเพจอยู่ในแท็บหรือหน้าต่างใหม่
4. คลิกเม้าส์ที่ปุ่ม "บันทึกรายการ" ที่ด้านล่างเพื่อเก็บบันทึกข้อมูล หรือปุ่ม "กลับหน้าหลัก" เพื่อยกเลิกไม่บันทึกรายการ
การคัดลอกตำแหน่ง URL ของแฟ้ม
1. เลื่อนเม้าส์ไปที่ชื่อแฟ้มเอกสาร (หลังการเข้ารหัสแล้ว) ที่ได้อัพโหลดขึ้นไปเก็บ
2. คลิกขวาแล้วคลิกเลือกที่ข้อความ "Copy link address"
3. นำ Link address ของแฟ้มที่ได้ไปใส่ในช่อง URL ในข้อ 3 ของการแทรก/แก้ไขลิงค์ ด้วยการคลิกขวาและเลือก "Paste" หรือกดปุ่ม Ctrl + V ก็ได้
การยกเลิก "ลิงค์ (Link)
1. เลื่อนเม้าส์ไปที่ คำ ข้อความสั้น หรือประโยค หรือคลิกเม้าส์ที่ภาพที่เป็น "ลิงค์"
2. เลื่อนเมาส์ไปคลิกที่ปุ่มคำสั่งรูปสัญลักษณ์ จากแถบเครื่องมือด้านบน
3. คลิกเม้าส์ที่ปุ่ม "บันทึกรายการ" ที่ด้านล่างเพื่อเก็บบันทึกข้อมูล หรือปุ่ม "กลับหน้าหลัก" เพื่อยกเลิกไม่บันทึกรายการ
วิธีการทำข่าวประกาศ
การเตรียมการ
- เตรียมหัวข้อข่าว ที่จะประกาศ เพื่อจะแสดงเป็นข้อความสั้นบนสไลด์ข่าว ประมาณ 50 ตัวอักษรหรือมากกว่านั้นเล็กน้อยก็ได้
- เตรียมข้อความข่าว ที่เป็นรายละเอียดโดยสังเขปของข่าวที่จะประกาศแจ้งหรือประชาสัมพันธ์
- เตรียมภภาพข่าว ในส่วนที่จะเป็นภาพหลักของข่าว
- เตรียมภาพประกอบอื่น ของข่าว (ถ้ามี)
- เตรียมเอกสารแนบ สำหรับแฟ้มสกุล .pdf .docx .elxs หรืออื่นๆ ที่มีรายละเอียดทั้งหมดหรือข้อมูลอ้างอิงของเรื่อง
วิธีการทำ
- คลิกเมาส์ที่หัวข้อ "ข่าวประกาศ-แจ้ง" จากเมนูด้านซ้ายของจอภาพ
- คลิกเลือกหัวข้อเมนู "ข่าวประกาศ-แจ้ง"
- ที่หน้าบันทึกที่ปรากฏบนจอภาพ
- หมวดข่าว ถูกกำหนดให้มีค่าเป็น "ข่าวประกาศ" ที่เป็นค่าดีฟอลท์ตามประเภทของข่าว
- เรื่อง ให้นำข้อความสั้นของ "หัวข้อข่าว" ที่เตรียมไว้มาป้อนเข้าในช่องนี้
- ข้อความในประกาศ ให้นำ "ข้อความข่าว" ที่เป็นรายละเอียดโดยสังเขปของข่าวที่จะประกาศแจ้งหรือประชาสัมพันธ์ ที่เตรียมไว้มาป้อนเข้าในช่องนี้
- ภาพหลัก ให้คลิกเมาส์ที่ปุ่ม "Choose File" เพื่อไปเลือกอัพโหลด "ภาพข่าว" ที่เตรียมไว้เพื่อเป็นตัวแทนของข่าวจากแฟ้มที่เก็บอยู่ในเครื่องคอมพิวเตอร์
- เอกสารแนบ ให้คลิกเมาส์ที่ปุ่ม "Choose File" เพื่อไปเลือกอัพโหลด "เอกสารแนบ" ที่เตรียมไว้เพื่อเป็นรายละเอียดหรือที่อ้างอิงของข่าวจากแฟ้มที่เก็บอยู่ในเครื่องคอมพิวเตอร์
- เริ่มประกาศวันที่ ให้คลิกที่ปุ่มรูป "ปฏิทิน" ที่ด้านข้าง เพื่อเลือกระบุวัน-เดือน-ปีที่เริ่มประกาศ
- ประกาศถึงวันที่ ให้คลิกที่ปุ่มรูป "ปฏิทิน" ที่ด้านข้าง เพื่อเลือกระบุวัน-เดือน-ปีที่สิ้นสุดการประกาศ
- แสดงที่หน้าแรก ให้คลิกเลือกปุ่ม "แสดง" หากต้องการแสดงประกาศนั้นในสไลด์ข่าวที่หน้าแรก หรือปุ่ม "ไม่แสดง" หากไม่ต้องการ
- สถานะ ให้คลิกเลือกปุ่ม "ประกาศ" หากต้องการแสดงประกาศนั้น หรือปุ่ม "ไม่ประกาศ" หากต้องการให้รอไว้ก่อนยังไม่ให้แสดงในขณะนี้
- คลิกเมาส์ที่ปุ่ม "บันทึกรายการ" ถ้าหากต้องการนำขึ้นประกาศ หรือ ปุ่ม "กลับหน้าหลัก" หากต้องการยกเลิกการทำรายการนี้
คำเสนอแนะพิเศษ
1. การแทรก/เพิ่มภาพเข้าในข้อความ
- เรียกเปิดประกาศที่ได้ "บันทึกรายการ" ไปก่อนหน้านี้
- ให้คลิกขวาที่รูปตรง "ภาพหลัก" แล้วเลือกหัวข้อ "copy image address"
- ไปที่ช่องบันทึก ข้อความในประกาศ เลื่อนเมาส์ไปคลิกที่ตำแหน่งที่จะวางภาพ หรือ ถ้าอยากจะแรกภาพในระหว่างข้อความให้กดแป้น Enter สองครั้งเพื่อแยกข้อความไปขึ้นย่อหน้าใหม่
- คลิกเลือกไอคอน "แทรก/แก้ไขภาพ" ในแถบเครื่องมือที่อยู่ด้านบนของช่องบันทึก
- คลิกขวาเพื่อเรียกเปิดกรอบข้อความ
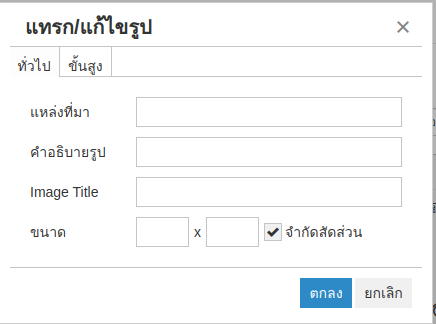
- คลิกเมาส์ที่ช่อง "แหล่งที่มา" แล้วคลิกขวา เลือก "Paste" เพื่อวางตำแหน่งที่จัดเก็บและชื่อที่เข้ารหัสแล้วของภาพ
- ถ้าต้องการคำอธิบายรูป ให้ป้อนข้อความเกี่ยวกับภาพในช่อง "คำอธิบ่ยรูป"
- ถ้าต้องการใส่ชื่อเดิมของภาพ ให้ป้อนข้อความเกี่ยวกับภาพในช่อง "image Title"
- ถ้าต้องการกำหนดขนาดความกว้าง (ในแนวนอน) ใหใส่ค่าความกว้างเป็นพิกเซลในช่องซ้ายของ "ขนาด
- ถ้าต้องการกำหนดขนาดความยาว (ในแนวตั้ง) ใหใส่ค่าความกว้างเป็นพิกเซลในช่องขวาของ "ขนาด
วิธีการทำข่าวประชาสัมพันธ์
การเตรียมการ
- เตรียมหัวข้อข่าว ที่จะประกาศ เพื่อจะแสดงเป็นข้อความสั้นบนสไลด์ข่าว ประมาณ 50 ตัวอักษรหรือมากกว่านั้นเล็กน้อยก็ได้
- เตรียมข้อความข่าว ที่เป็นรายละเอียดโดยสังเขปของข่าวที่จะประกาศแจ้งหรือประชาสัมพันธ์
- เตรียมภภาพข่าว ในส่วนที่จะเป็นภาพหลักของข่าว
- เตรียมภาพประกอบอื่น ของข่าว (ถ้ามี)
- เตรียมเอกสารแนบ สำหรับแฟ้มสกุล .pdf .docx .elxs หรืออื่นๆ ที่มีรายละเอียดทั้งหมดหรือข้อมูลอ้างอิงของเรื่อง
วิธีการทำ
- คลิกเมาส์ที่หัวข้อ "ข่าวประกาศ-แจ้ง" จากเมนูด้านซ้ายของจอภาพ
- คลิกเลือกหัวข้อเมนู "ข่าวประชาสัมพันธ์"
- ที่หน้าบันทึกที่ปรากฏบนจอภาพ
- หมวดข่าว ถูกกำหนดให้มีค่าเป็น "ข่าวประชาสัมพันธ์" ที่เป็นค่าดีฟอลท์ตามประเภทของข่าว
- เรื่อง ให้นำข้อความสั้นของ "หัวข้อข่าว" ที่เตรียมไว้มาป้อนเข้าในช่องนี้
- ข้อความในประกาศ ให้นำ "ข้อความข่าว" ที่เป็นรายละเอียดโดยสังเขปของข่าวที่จะประกาศแจ้งหรือประชาสัมพันธ์ ที่เตรียมไว้มาป้อนเข้าในช่องนี้
- ภาพหลัก ให้คลิกเมาส์ที่ปุ่ม "Choose File" เพื่อไปเลือกอัพโหลด "ภาพข่าว" ที่เตรียมไว้เพื่อเป็นตัวแทนของข่าวจากแฟ้มที่เก็บอยู่ในเครื่องคอมพิวเตอร์
- เอกสารแนบ ให้คลิกเมาส์ที่ปุ่ม "Choose File" เพื่อไปเลือกอัพโหลด "เอกสารแนบ" ที่เตรียมไว้เพื่อเป็นรายละเอียดหรือที่อ้างอิงของข่าวจากแฟ้มที่เก็บอยู่ในเครื่องคอมพิวเตอร์
- เริ่มประกาศวันที่ ให้คลิกที่ปุ่มรูป "ปฏิทิน" ที่ด้านข้าง เพื่อเลือกระบุวัน-เดือน-ปีที่เริ่มประกาศ
- ประกาศถึงวันที่ ให้คลิกที่ปุ่มรูป "ปฏิทิน" ที่ด้านข้าง เพื่อเลือกระบุวัน-เดือน-ปีที่สิ้นสุดการประกาศ
- แสดงที่หน้าแรก ให้คลิกเลือกปุ่ม "แสดง" หากต้องการแสดงประกาศนั้นในสไลด์ข่าวที่หน้าแรก หรือปุ่ม "ไม่แสดง" หากไม่ต้องการ
- สถานะ ให้คลิกเลือกปุ่ม "ประกาศ" หากต้องการแสดงประกาศนั้น หรือปุ่ม "ไม่ประกาศ" หากต้องการให้รอไว้ก่อนยังไม่ให้แสดงในขณะนี้
- คลิกเมาส์ที่ปุ่ม "บันทึกรายการ" ถ้าหากต้องการนำขึ้นประกาศ หรือ ปุ่ม "กลับหน้าหลัก" หากต้องการยกเลิกการทำรายการนี้
คำเสนอแนะพิเศษ
1. การแทรก/เพิ่มภาพเข้าในข้อความ
- เรียกเปิดประกาศที่ได้ "บันทึกรายการ" ไปก่อนหน้านี้
- ให้คลิกขวาที่รูปตรง "ภาพหลัก" แล้วเลือกหัวข้อ "copy image address"
- ไปที่ช่องบันทึก ข้อความในประกาศ เลื่อนเมาส์ไปคลิกที่ตำแหน่งที่จะวางภาพ หรือ ถ้าอยากจะแรกภาพในระหว่างข้อความให้กดแป้น Enter สองครั้งเพื่อแยกข้อความไปขึ้นย่อหน้าใหม่
- คลิกเลือกไอคอน "แทรก/แก้ไขภาพ" ในแถบเครื่องมือที่อยู่ด้านบนของช่องบันทึก
- คลิกขวาเพื่อเรียกเปิดกรอบข้อความ
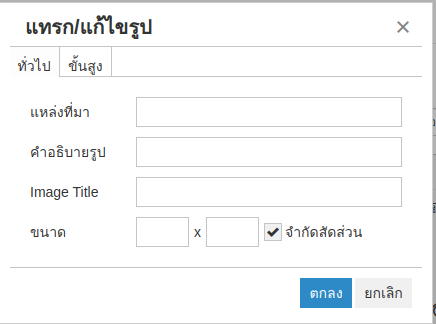
- คลิกเมาส์ที่ช่อง "แหล่งที่มา" แล้วคลิกขวา เลือก "Paste" เพื่อวางตำแหน่งที่จัดเก็บและชื่อที่เข้ารหัสแล้วของภาพ
- ถ้าต้องการคำอธิบายรูป ให้ป้อนข้อความเกี่ยวกับภาพในช่อง "คำอธิบ่ยรูป"
- ถ้าต้องการใส่ชื่อเดิมของภาพ ให้ป้อนข้อความเกี่ยวกับภาพในช่อง "image Title"
- ถ้าต้องการกำหนดขนาดความกว้าง (ในแนวนอน) ใหใส่ค่าความกว้างเป็นพิกเซลในช่องซ้ายของ "ขนาด
- ถ้าต้องการกำหนดขนาดความยาว (ในแนวตั้ง) ใหใส่ค่าความกว้างเป็นพิกเซลในช่องขวาของ "ขนาด
การเปลี่ยนคำขวัญขององค์กร
คำขวัญขององค์กร (Motto) ในที่นี้หมายถึงข้อความสั้นที่ใช้เป็นตัวแทนขององค์กร ในการอธิบายภาพรวมของท้องถิ่นอันเป็นที่ตั้งขององค์กร ไม่บ่อยครั้งที่จะมีการเปลี่ยนแปลงข้อความในคำขวัญ รวมถึงขนาดความสั้นยาวของคำขวัญมีความไม่แน่นอน ส่วนใหญ่จึงนิยมแสดงคำขวัญบนหน้าเว็บไซต์เป็นอักษรวิ่ง (Marquee) จากขวาไปซ้ายตรงบริเวณส่วนบนของเว็บไซต์
วิธีการเปลี่ยนข้อความ
1. เรียกเข้า"ผู้ดูแลระบบ" จากแถบเมนูบาร์ที่อยู่ด้านบนของหน้าแรก
2. ที่เพจล็อกอินเพื่อตรวจสอบสิทธิ์การเป็นผู้ดูแลระบบ ให้ใส่ "ชื่อบัญชีผู้ใช้" และ "รหัสผ่าน" แล้วคลิกที่ปุ่ม "เข้าสู่ระบบ" ดังภาพด้านล่าง
![]()
หมายเหตุ คลิกที่กรอบสี่เหลี่ยมตรงหน้าข้อความ "จำการเข้าระบบ" หากต้องการให้มีการจดจำชื่อบัญชีและรหัสผ่านเอาไว้สำหรับคราวต่อๆไป
3. ที่เพจสำหรับผู้ดูแลระบบ ให้คลิกเลือกหัวข้อ "คำขวัญขององค์กร" จากหัวข้อเมนูด้านซ้ายมือ
4. จะปรากฎตารางแสดงรายการ ดังภาพด้านล่าง
5. คลิกเมาส์ที่ปุ่มคำสั่งซ้ายสุดของรายการข้อมูล หากต้องการแก้ไขหรือเปลี่ยนภาพ
6. จะปรากฎหน้าต่างสำหรับแก้ไขรายการขึ้น ดังภาพด้านล่าง
7. คลิกเมาส์ที่ปุ่ม "Choose File" เพื่อเลือกแฟ้มภาพจากฮาร์ดดิสก์ในเครื่องคอมพิวเตอร์ของเรา ดังภาพด้านล่าง
8. คลิกเลือกแฟ้มภาพที่ชื่อ banner.jpg แล้วเลื่อนเมาส์ไปคลิกที่ปุ่มสีแดงชื่อ "Select" ตรงมุมบนขวา
9. จะด้วยเหตุผลอะไรก็ตาม หากต้องการยกเลิกภาพที่เพิ่งจะอัพโหลดขึ้นไปเพื่อจะเอาภาพ banner.jpg อื่นขึ้นไปแทน ให้คลิกเมาส์ที่ปุ่มคำสั่ง "Delete" เพื่อลบภาพนั้นออกไปก่อน แล้วจึงทำข้อ 7 ซ้ำอีกครั้ง
10. เมื่อได้ทำครบตามที่ต้องการแล้วให้คลิกเมาส์ที่ปุ่มคำสั่ง "บันทึกรายการ" หรือ หากไม่ต้องการบันทึกการเปลี่ยนแปลงใดๆให้ยังคงสภาพเดิมให้คลิกเมาส์ที่ปุ่มคำสั่ง "กลับหน้าหลัก"
